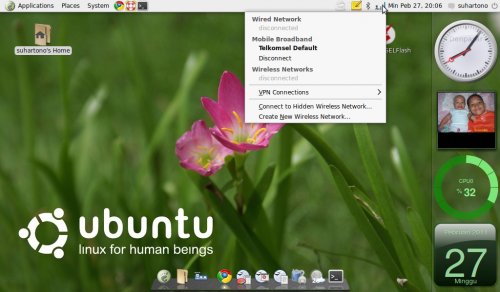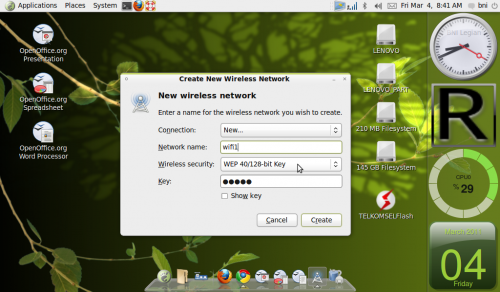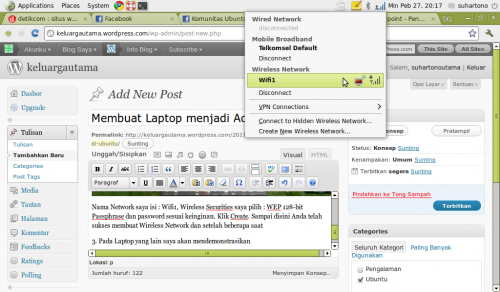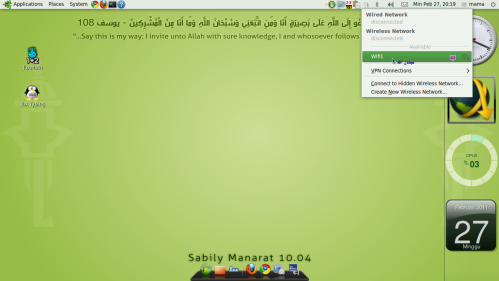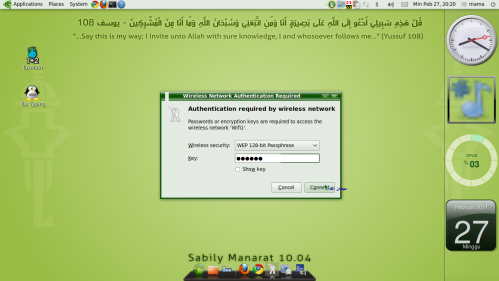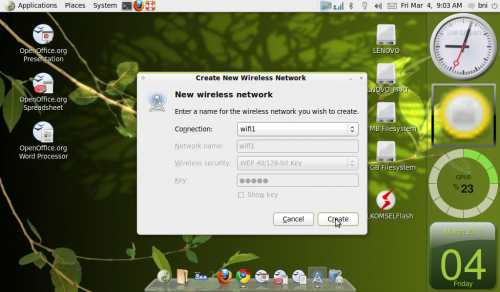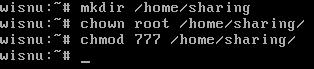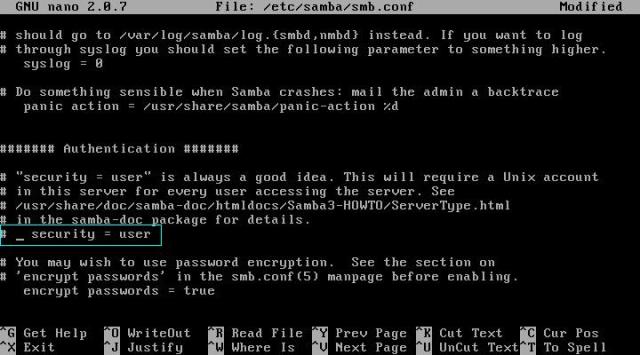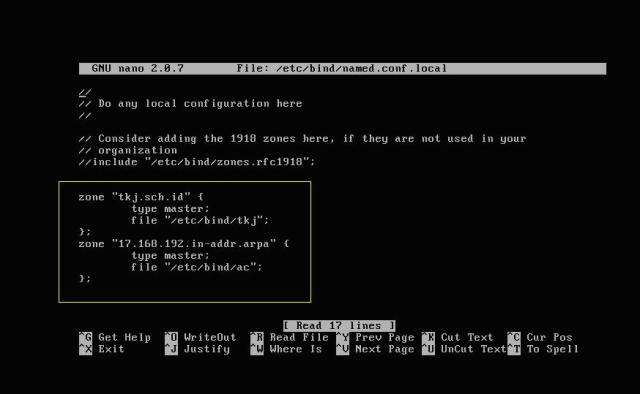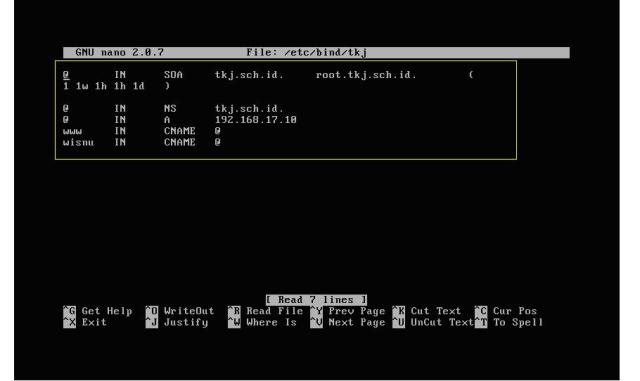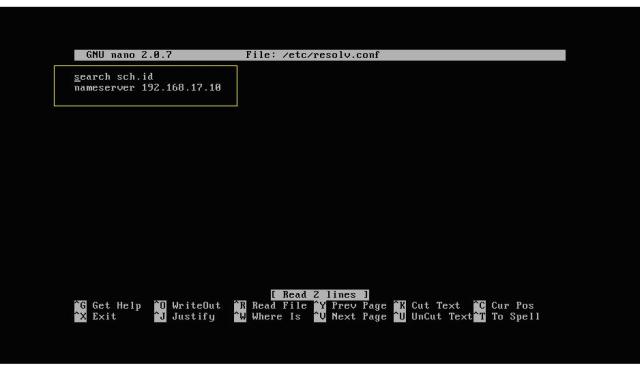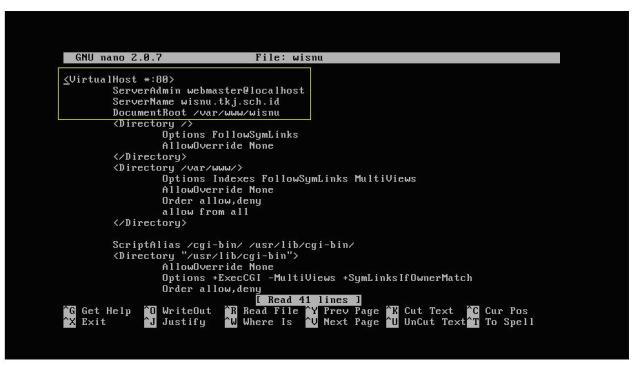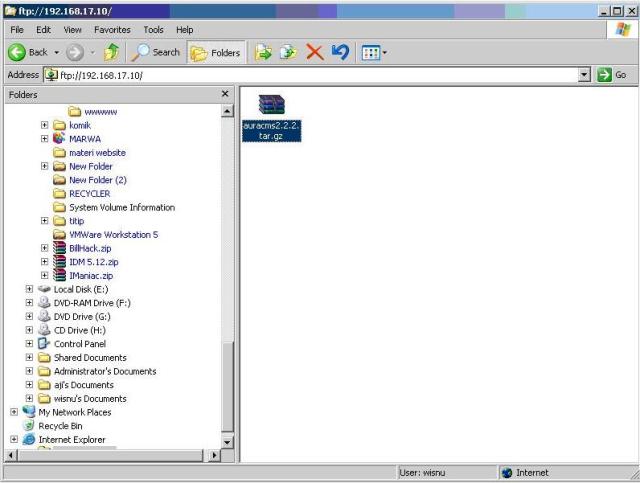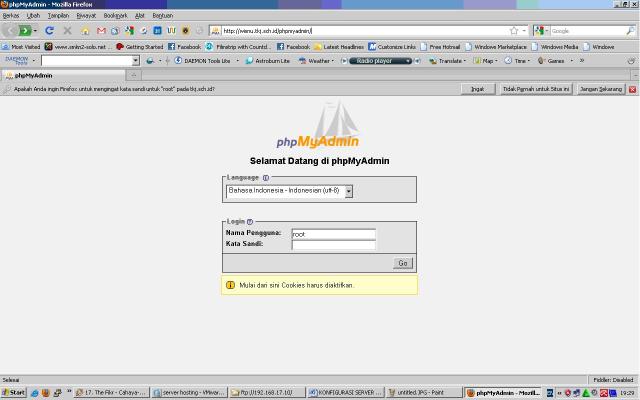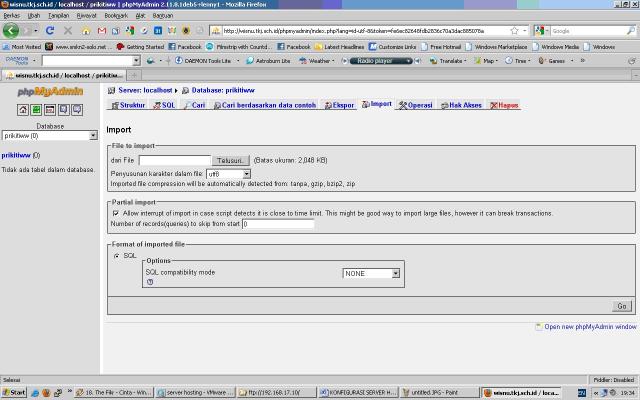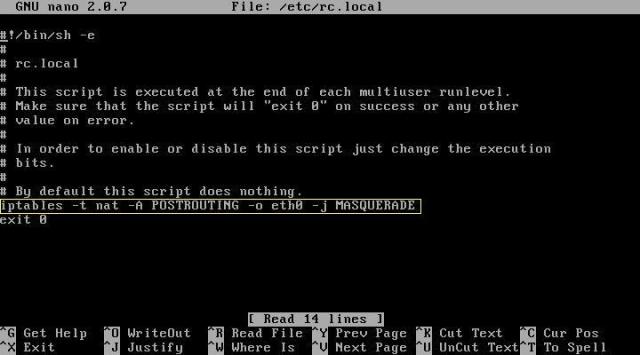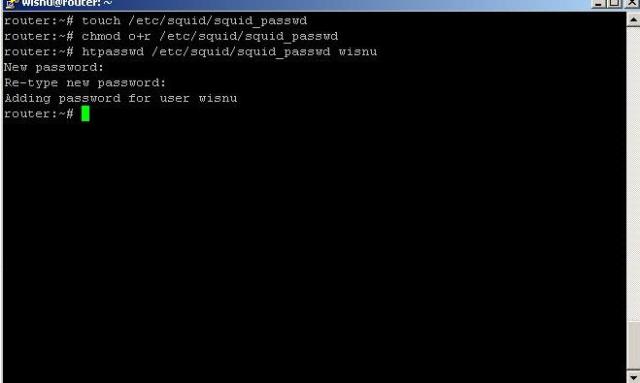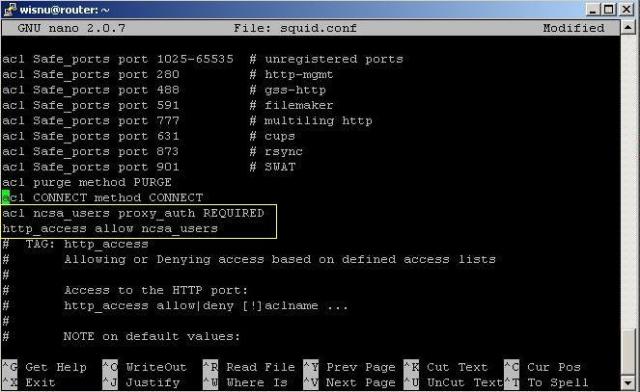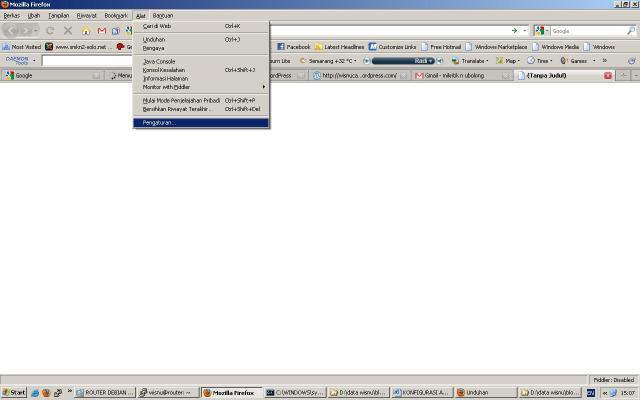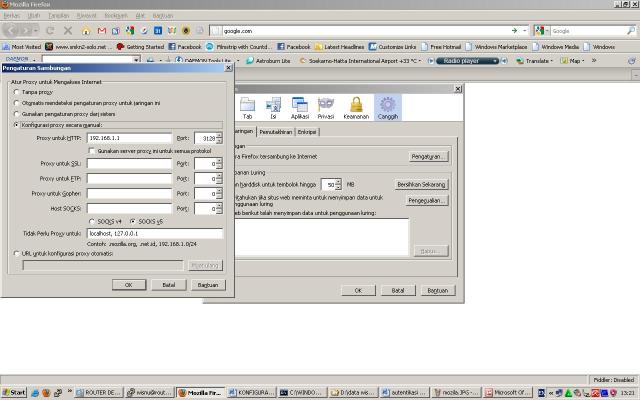Konfigurasi server hosting pada debian lenny membutuhkan 4 langkah utama, berikut keterangan2 langkah tersebut :
1. Konfigurasi IP address
Sebelum kita melangkah lebih jauh, kita konfigurasi dulu IP Address mesin server hosting kita. Berikut perintahnya :
debian # nano /etc/network/interfaces

Tambahkan script yang diberi tanda kuning apabila konfigurasi di atas belum ada. Hehe
Setelah selesai mengkonfigurasi kita keluar dari teks editor nano, kita restart network dengan perintah :
debian # /etc/init.d/networking restart
2. Installasi dan Konfigurasi DNS Server
Langkah yang kedua ialah kita konfigurasi DNS Server kita. Berikut langkah-langkah intallasi dan konfigurasinya :
A. proses installasi
yang pertama kita harus mount cdroom dulu, berikut perintahnya :
debian # mount /dev/cdroom /mnt
setelah kita mount cdroom, kita install paket bind9, berikut perintah installasi :
debian # apt-get install bind9
B. proses konfigurasi
kita edit file named.conf.local dengan perintah :
debian # nano /etc/bind/named.conf.local
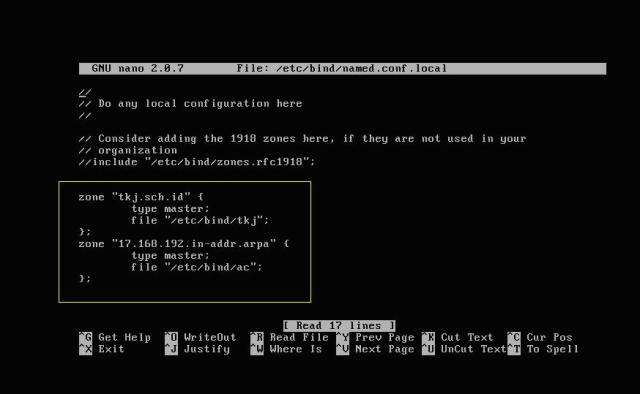
kita tambahkan script yang saya beri kotak kuning, dibagian paling bawah:
setelah selesai menambahkan script diatas kita keluar, sekarang kita buat file forwardnya. Berikut perintahnya :
debian # nano /etc/bind/nama file forward
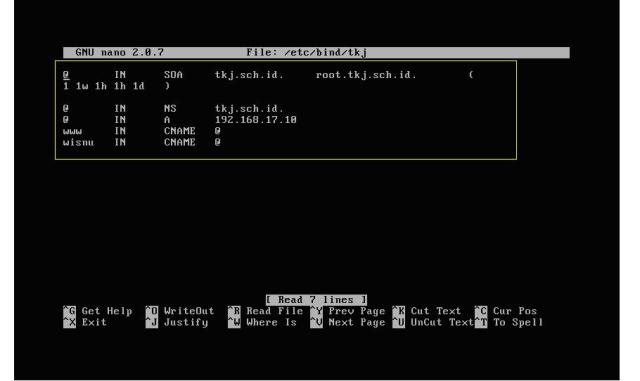
Kebetulan file forward yang saya buat namanya adalah “tkj”. Setelah selesai mengedit, jangan lupa di simpan yaa hehe. Terus langkah selanjutnya adalah konfigruasi file reverse. Berikut perintahnya :
debian # nano /etc/bind/nama file reverse

File reverse yang saya buat ialah “ac”. Setelah itu kita edit file resolv.conf dengan perintah :
debian # nano /etc/resolv.conf
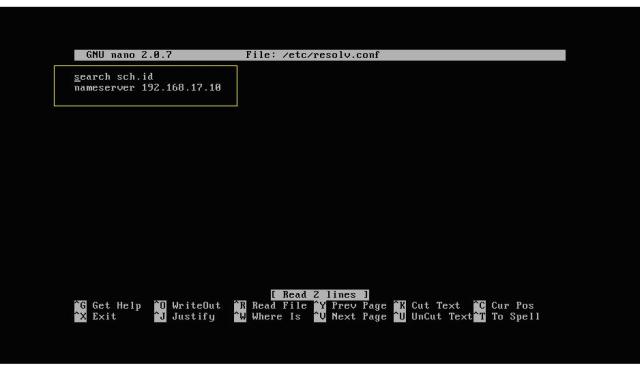
setelah semua konfigurasi selesai, kita restart bind9 dengan perintah :
debian # /etc/init.d/bind9 restart
3. Installasi dan Konfigurasi Web Server
Langkah yang ketiga ialah installasi dan konfigurasi web server. Untuk installasi kita cukup mengetikkan perintah :
debian # apt-get install apache2 php5
Catatan kaki : sebenarnya tanpa install php5 web server sudah bisa jalan, tetapi apabila server hosting kita ingin support php maka kita harus menginstall php5.
Untuk pengecekan kita ketika saja
debian # lynx tkj.sch.id

Apabila muncul pesan diatas maka apache2 web server sudah berjalan dengan baik. Hehe..
Catatan : lynx ialah paket web browser yang ada di debian. jika lom ada pake lynx kita install terlebih dahulu pake tersebut.
Langkah selanjutnya ialah kita buat virtualhost pada webserver kita. Berikut konfigurasinya :
Sebelumnya kita copy dulu file default yang terdapat di directory “/etc/apache2/sites-available” dengan perintah :
debian: /etc/apache2/sites-available # cp default wisnu
setelah kita copy kita edit file wisnu nya.. hehe perintahnya :
debian: /etc/apache2/sites-available # nano wisnu
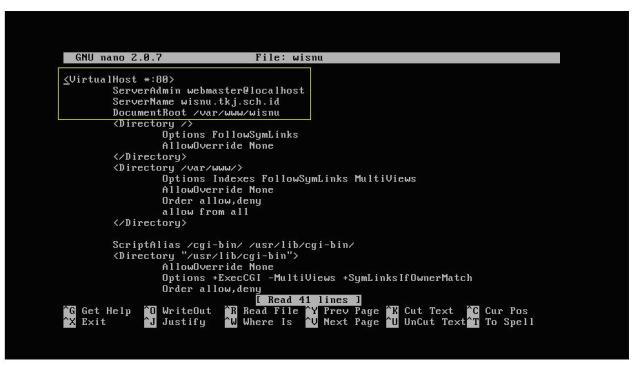
Keterangan :
Konfigurasi yang perlu kita perhatikan ialah yang saya beri kotak warna kuning. Karena konfigurasi tersebut ialah inti dari keberhasilan mengkonfigurasi virtualhost.
Kita hanya perlu mengubah 2 baris dalam konfigurasi virtualhost. Yaitu pada baris ServerName. Pada bagian ServerName kita beri nama DNS yang telah kita buat tadi. Dan pada baris DocumentRoot, pada konfigurasi ini, kita harus mengarahkan dimana letak file html atau php yang akan kita load atau kita eksekusi…
4. Installasi dan Konfigurasi Database Mysql
Perintah untuk menginstall database mysql adalah…
debian # apt-get install mysql-server phpmyadmin
5. Upload CMS di Mesin Server Hosting kita
Sebelum kita upload CMS kita ke server hosting yang telah kita buat tadi, kita perlu menginstall sebuah paket yang untuk menyediakan protocol ftp. Pada konfigurasi ini saya menggunakan paket proftpd untuk menyediakan protocol ftp. Perintah untuk menginstall proftpd :
debian # apt-get install proftpd
Setelah itu kita buka explorer. Pada address bar kita ketik ftp://ip
addess mesin server hosting kita…. Contoh

keterangan :
Masukkan nama user + password nya.. hehe.. kebetulan user saya “wisnu” dan passwordnya “123″..
Lalu copy kan CMS yang akan kita upload pada folder ftp tadi. Secara default letak file yang kita upload terletak di /home/wisnu. Didalam /home/wisnu pasti ada file namanya seperti file yang kita upload tadi.. hehehe jika ga’ percaya silahkan di cek sendiri.. hehe

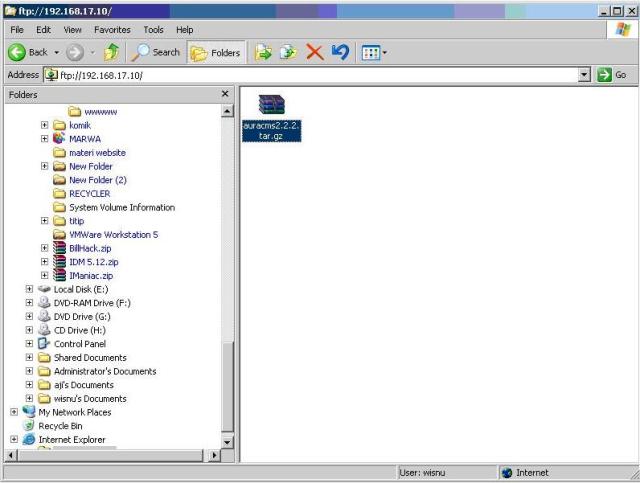
Sekarang kita kembali ke console debian lenny kita.. kita copy file yang kita upload tadi ke dalam directory yang telah kita buat pada konfigurasi virtualhost tadi. Hehehe berikut perintahnya :
debian : /home/wisnu/ # cp auracms2.2.2.tar.gz /var/www/wisnu
setelah kita copy di direktori /var/www/wisnu, kita extract file auracms2.2.2.tar.gz dengan perintah
debian: /var/www/wisnu # tar –xzvf auracms2.2.2.tar.gz maka hasilnya ialah sebagai berikut:

Pada gambar diatas terpampang hasil dari extract file auracms2.2.2.tar.gz. sekarang kita buat database untuk web kita. Langkahnya ialah cukup kita klik mozila firefox, lalu ketik “alamat domain/phpmyadmin”. Contoh :
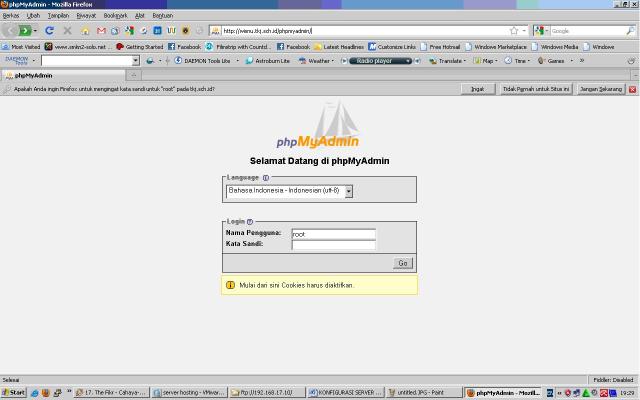
Pada address bar saya mengetik domain wisnu.tkj.sch.id/phpmyadmin.. masukkan nama pengguna dan password. Pada saat default kita tidak masuk ke phpmyadmin karena kita harus mengatik dulu phpmyadminnya.. maka dari itu kita edit dulu file my.cnf. berikut perintahnya :
debian # nano /etc/mysql/my.cnf
Kita rubah pada baris yang bertuliskan user = mysql kita rubah menjadi user = root… nah setelah kita konfigurasi kita bisa masuk ke phpmyadminnya.. hehehehe
Setelah kita memasukkan nama pengguna dan password nya kita akan dihadapkan pada tampilan seperti diatas. Untuk membuat database kita ketik nama database yang kita inginkan pada kolom “Ciptakan database baru”. Setelah kita mengetik nama database lalu kita klik tombol ciptakan.

Untuk mengunduh database yang ada di auracms tadi kita pilih “import”.

Lalu akan muncul tampilan seperti diatas. Untuk mengupload databasenya kita pilih “telusuri”, setelah itu kita pilih dimana letak file databasenya. Lalu klik “Go”.
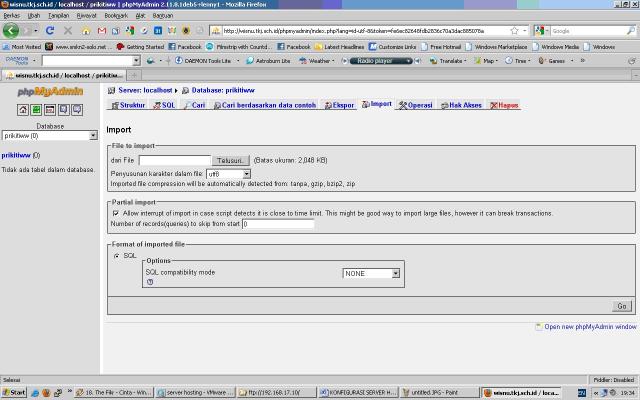 Catatan : untuk file database dalam auracms adalah auracms.sql… itu nama databasenya.. hehe
Catatan : untuk file database dalam auracms adalah auracms.sql… itu nama databasenya.. hehe 
Setelah itu kita kembali ke console debian kita.. kita copy kan auracms.sql yang ada di direktori /var/www/wisnu/ ke directory /etc/phpmyadmin dengan perintah
debian : /var/www/wisnu # cp auracms.sql /etc/phpmyadmin
nah setelah konfigurasi ini kita bisa cek apakah CMS yang kita upload tadi bisa muncul atau tidak.. hehe

Setelah kita ketik nama domainnya akan muncul web site kita. Hehehe konfigurasi selesai dan selamat mencoba.. hehe