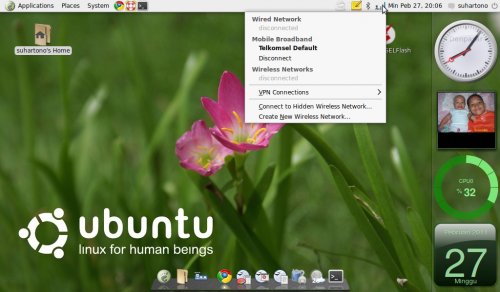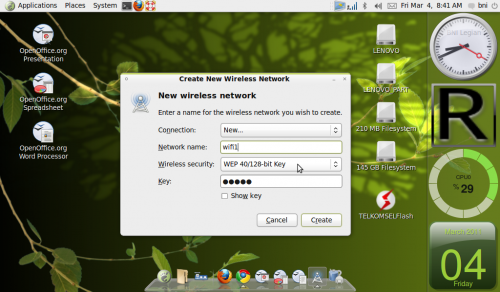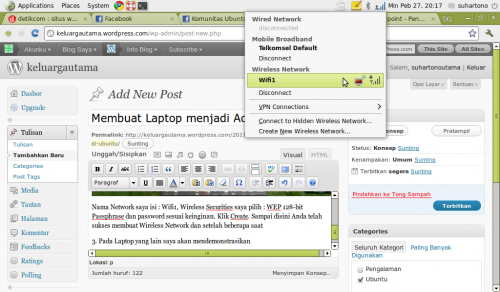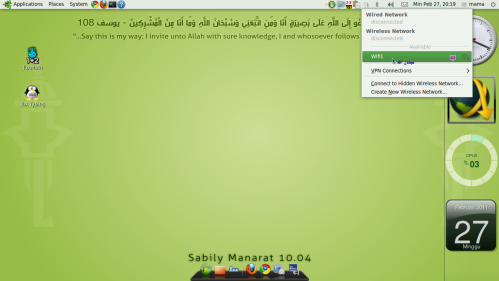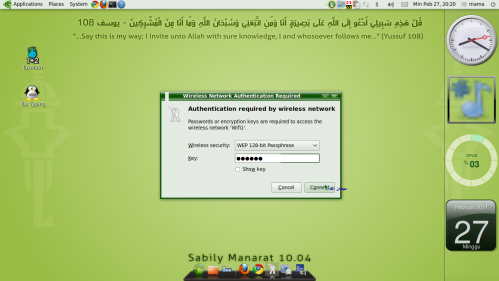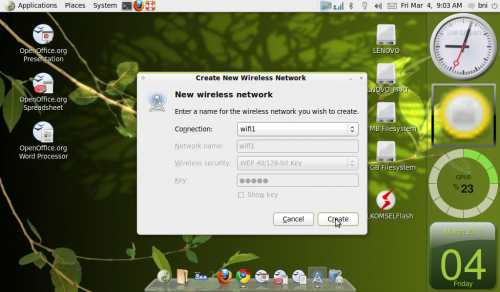ki link nek rep ngerti cara cetak foto lewat corel
http://acehdatamedia.blogspot.com/2010/11/cara-cetak-foto-melalui-corel-photo.html bukak wae trus ning ngisor ukur2an ne
Hasil foto dengan menggunakan Kamera Digital bisa kita lihat langsung melalui Komputer tanpa harus membawa ke lab foto untuk dicetak. Namun tidak bisa dihindari bahwa kita terkadang masih memerlukan hasil foto yang dicetak sehingga bisa dilihat kapan saja dan dimana saja tanpa tergantung dengan komputer. Pada artikel ini akan dijelaskan panduan praktis untuk mencetak hasil foto Kamera Digital.
Sebelumnya saya ingin memperjelas sedikit tentang kerancuan-kerancuan yang ada dalam istilah yang sering dipakai, yaitu :
*
Besar Resolusi yaitu 1280x960 (1MegaPixel), 1600x1200 (2 MP ), 3MP maupun 4MP dan lain lain itu adalah menandakan banyaknya titik yang ada dalam gambar tersebut. Semisal foto dengan resolusi 1600x1200 berarti ada 1600 titik di horizontal dan 1200 titik di vertikal.
*
Densitas foto 72dpi, 180dpi, maupun 300dpi (terlihat pada EXIF data yang menempel pada foto yang bersangkutan) itu menandakan tingkat kerapatan dari titik - titik tersebut dalam suatu satuan ukuran inch (dot per inch). Misalnya kita selama ini mendengar ada printer berkemampuan cetak dengan densitas 300dpi, 600dpi, 1200dpi, maupun 4800dpi. Contoh printer dengan kemampuan densitas 4800dpi itu berarti bisa mencetak sebanyak 4800 titik sepanjang garis 1 inch (2,54cm), begitu juga dengan printer berkemampuan densitas 300dpi berarti hanya bisa mencetak 300 titik sepanjang garis 1 inch (2,54cm).
Terkait dengan hal - hal diatas, maka kita patut mengetahui juga bahwa mesin cetak foto itu biasanya berkemampuan densitas 300dpi sehingga kita akhirnya sering memakai patokan ini sebagai standard densitas minimum yang diperlukan baik untuk mencetak di laboratorium foto ataupun dengan printer sendiri.
Berikut daftar ukuran kertas foto yang biasanya dipakai di laboratorium foto :
2R = 6 x 9 cm
3R = 8,9 x 12,7 cm
4R = 10,2 x 15,2 cm
5R = 12,7 x 17,8 cm
6R = 15,2 x 20,3 cm
8R = 20,3 x 25,4 cm
8R Plus = 20,3 x 30,5 cm
10R = 25,4 x 30,5 cm
10R Plus = 25,4 x 38,1 cm
Kita akan mengambil contoh salah satu ukuran yang biasa dipakai yaitu 4R dalam hal ini, yaitu : 10,2x15,2cm
(10,2cm : 2,54) x 300dpi = 1204 titik atau pixel
(15,2cm : 2,54) x 300dpi = 1795 titik atau pixel.
Dengan ini berarti kita mengetahui bahwa resolusi minimum yang dibutuhkan untuk mencetak 4R adalah 1795 x 1204 pixel.
Dalam hal ini berarti boleh dikatakan bahwa resolusi kamera digital yang mendekati ukuran tersebut mungkin adalah 2MP yaitu 1600x1200. Tetapi harus diingat bahwa adanya perbedaan rasio panjang lebar antara file kamera digital (4:3) dengan standar kertas foto (3:2) itu biasanya berakibat terjadinya cropping (pemotongan) pada samping2 foto karena laboratorium foto itu biasanya melakukan sedikit peregangan secara otomatis pada file – file yang bersangkutan, misalnya foto dengan resolusi 1600x1200 akan diperbesar menjadi 1795x1346 untuk memenuhi ukuran frame minimal dari 4R untuk kemudian dicropping lagi sehingga bagian yang tercetak itu tetap beresolusi 1795x1204.
Ada beberapa kasus dimana ada yang berhasil melakukan pencetakan dengan ukuran 8R hanya dengan kamera 2MP ataupun juga mungkin bisa 10R. Dalam hal ini kita harus melihat lagi beberapa hal yaitu :
1.
Kompleksitas dari gambar yang diambil, misalnya gambar - gambar dokumentasi orang tentunya jauh berbeda tingkat detailnya dibandingkan dengan gambar pemandangan alam misalnya pada waktu sunrise). Dalam hal ini gambar orang biasanya lebih mudah untuk diperbesar dibandingkan dengan gambar pemandangan alam)
2.
Tingkat kompresi dari gambar yang dipakai (dengan ACDSee biasanya terlihat dengan click kanan properties, bagian file, di compression ratio). Biasanya file - file yang berpotensi dan bisa dicetak jauh lebih besar dari ukuran yang direkomendasikan itu file - file dengan tingkat kompresi antara 5 - 10. Lebih dari itu, biasanya sulit sekali untuk meningkatkan ukuran gambar.
3.
Ada beberapa kamera yang menyediakan mode RAW dan juga mode TIFF pada hasil akhir gambar yang ditangkap, dalam hal RAW file dan TIFF file itu tidak terdapat kompresi sama sekali sehingga sangat dimungkinkan untuk melakukan resize ulang untuk melakukan cetak pada ukuran lebih besar.
Dari 3 hal diatas, seringkali saya sendiri juga bisa melakukan cetak pada 10R maupun 12R dengan kamera 4MP yang saya miliki meskipun secara perhitungan tidak memungkinkan untuk melakukan pencetakan tersebut. Dalam hal ini kita bisa melakukan test sederhana apakah file yang bersangkutan masih bisa untuk dicetak pada ukuran yang bersangkutan atau tidak dengan cara melakukan image resize pada photoshop
Semoga artikel berikut ini berguna sebagai panduan anda dalam melakukan pencetakan foto anda dari kamera digital. Di bawah ini saya buatkan daftar acuan praktis untuk pencetakan foto yang diinginkan beserta resolusi yang dibutuhkan.
3R = 8,9 x 12,7cm @300 dpi = 1051x1500 pixel
4R = 10,2 x 15,2cm @300 dpi = 1205x1795 pixel
5R = 12,7 x 17,8cm @300 dpi = 1500x2102 pixel
6R = 15,2 x 21,6cm @300 dpi = 1795x2551 pixel
8R = 20,3 x 25,4cm @300 dpi = 2398x3000 pixel
8R Plus = 20,3 x 30,5cm @300 dpi = 2398x3602 pixel
10R = 25,4 x 30,5cm @300 dpi = 3000x3602 pixel
10R Plus = 25,4 x 38,1cm @300 dpi = 3000 x 4500 pixel
********************************************************************